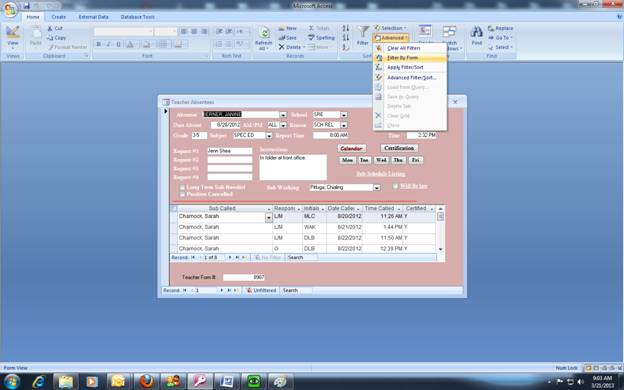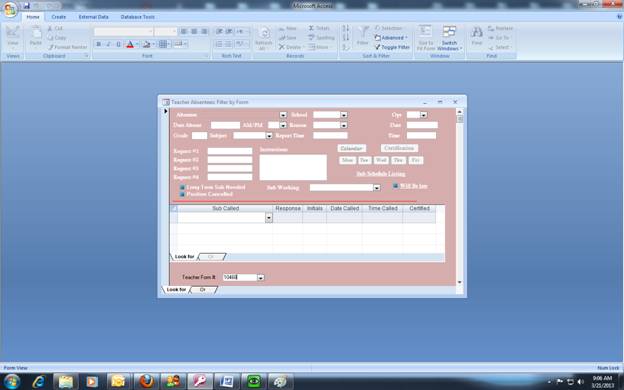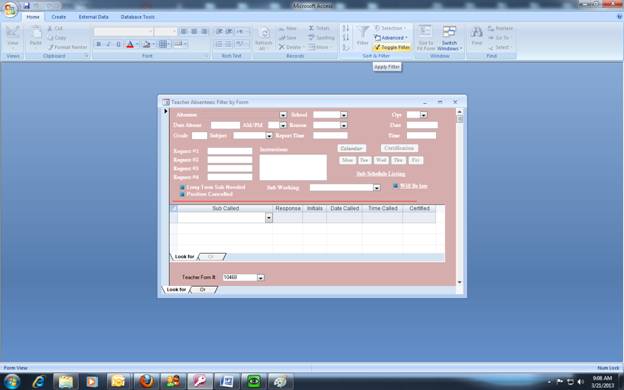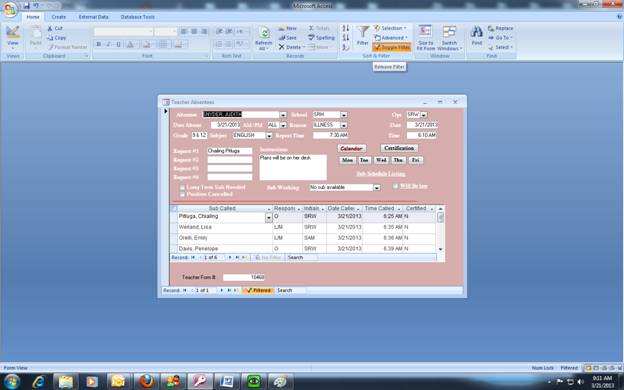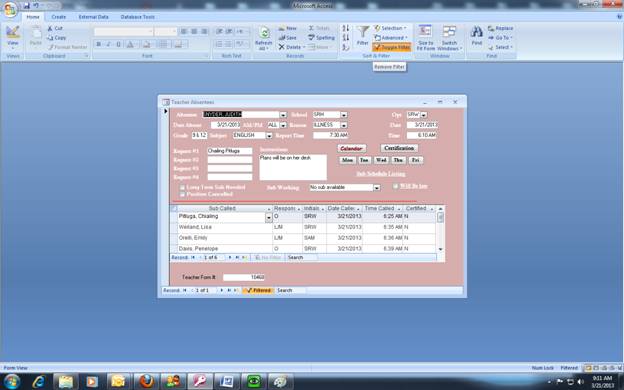Teacher Form Filtering
There are times when you need to look up a Teacher to create a New Absentee record or edit an existing record. You could use the search option at the bottom of the form, but it is often very solw. To quickly find the teacher and create a new record or do maintence on an existing record, use "Filter by Form". Below you will find a simple step by step of how to use "Filter by Form":
- First Open the School database application, Select My Computer, Select “Public Folders on ‘Secsysdc1’ (O:)” Then Select “Schools” then select “SlipperyRock.ACCDB” or simply select the SlipperyRock Database file as shown below:

- Once the School Database is open; select “Teacher Form” from the Main Switchboard menu as shown below:

- Once the Teacher Form, Form is open, select “Advanced” from the Filter section of the Tool Ribbon. Choose “Filter By Form” from the Drop Down Menu as shown below:
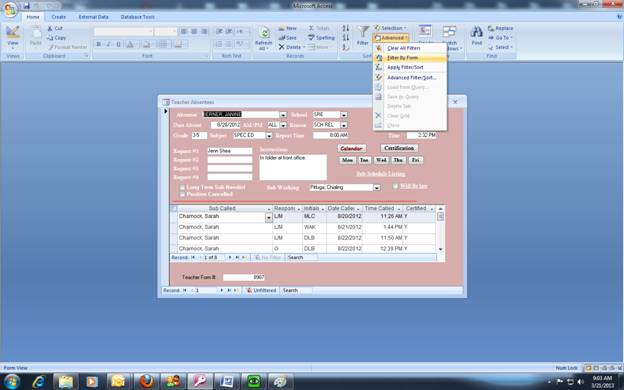
- Ensure that only the field you wish to fiter by contains data, In the “Teacher Form #” field enter the form number of the slip you which to check; as shown below:
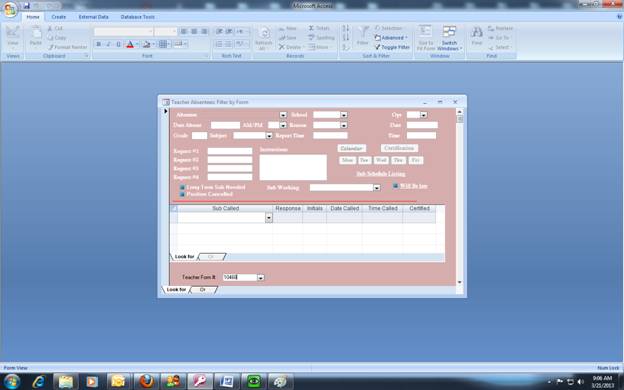
- Once you have verified that only the fields you want to filter by or search by are populated with the correct information, click the “Toggle Filter” button in the filter section of the tool ribbon; as shown below:
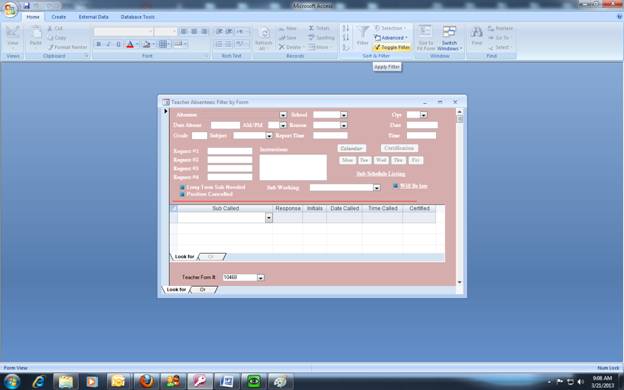
- You will be presented with the Teacher Form, if it exists, with the information you filtered by as shown below:

- Once you have finished your examination or editing of the form; select the “Toggle Filter” button from the filter section of the tool ribbon as shown below:
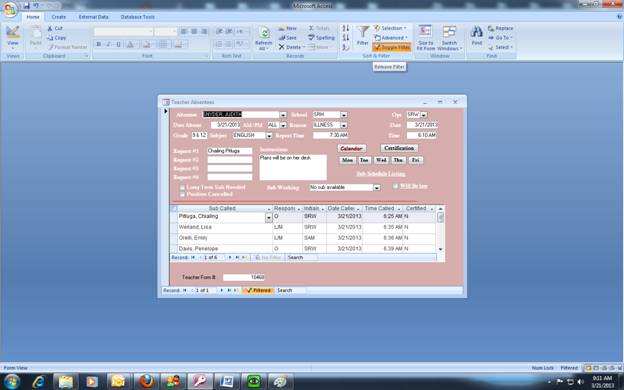
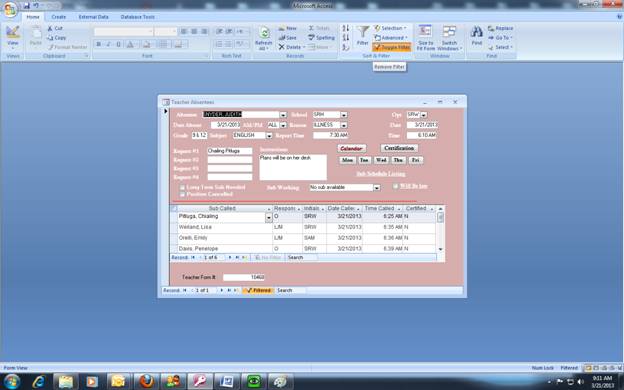
- To search for another Teacher Form, repeate the steps 3 to 8 of this document.